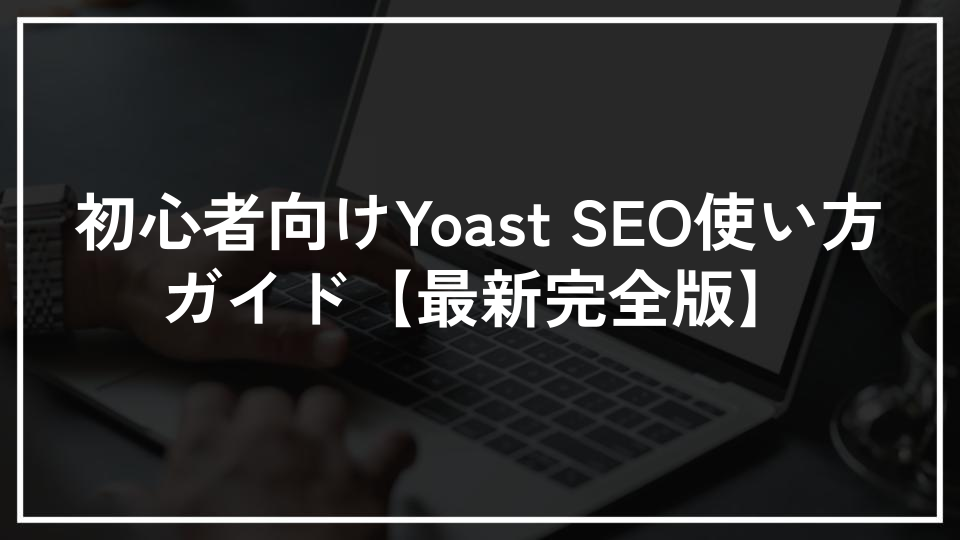WordPressでSEO対策を行うなら「Yoast SEO」は欠かせないプラグインです。初めて使う方でも簡単に設定できる上、記事の読みやすさやSEOスコアを可視化してくれるため、SEO初心者から上級者まで幅広く支持されています。本記事では、Yoast SEOのインストール方法から基本設定、記事作成時の活用法まで、最新バージョンに対応した完全ガイドをご紹介します。これを読めば、あなたのサイトもSEO対策がグッと進み、検索エンジンでの表示順位向上が期待できるでしょう。
Yoast SEOとは?特徴と主な機能
まずはYoast SEOの基本的な情報から確認していきましょう。Yoast SEOはWordPress用のSEOプラグインとして最も人気があり、世界中で1,200万以上のサイトで利用されています。このプラグインが人気を集める理由は、専門知識がなくても直感的に操作できる点にあります。
Yoast SEOは無料版と有料版(Yoast SEO Premium)が提供されていますが、無料版でも十分な機能を備えているため、初心者の方は無料版から始めるのがおすすめです。2023年の最新バージョンでは、AI機能も強化され、より使いやすくなっています。
Yoast SEOの主な特徴
Yoast SEOは単なるSEOプラグインではありません。このプラグインを使うことで、検索エンジン向けの最適化と、ユーザーにとって読みやすいコンテンツ作成の両方をサポートしてくれます。専門知識がなくても、指示に従うだけで基本的なSEO対策ができる点が最大の魅力です。
また、記事を書きながらリアルタイムでSEOチェックができるため、公開前に問題点を修正できます。これにより、後から大幅な修正作業をする必要がなくなり、効率的にSEO対策を進められます。
無料版と有料版の違い
Yoast SEOには無料版と有料版があります。無料版でも基本的なSEO対策には十分な機能を備えていますが、有料版ではさらに高度な機能が追加されます。例えば、内部リンクの提案機能や複数のキーワード設定、リダイレクトマネージャーなどが有料版の特徴です。
初心者の方は、まず無料版でYoast SEOの基本的な使い方に慣れてから、必要に応じて有料版へのアップグレードを検討するとよいでしょう。多くのサイト運営者は無料版だけで十分な成果を上げています。
| 機能 | 無料版 | 有料版 |
|---|---|---|
| 基本的なSEO分析 | あり | あり |
| リーダビリティチェック | あり | あり |
| 複数キーワード設定 | なし | あり |
| 内部リンク提案 | なし | あり |
| リダイレクト管理 | なし | あり |
Yoast SEOのインストールと初期設定
Yoast SEOを使い始めるには、まずWordPressにプラグインをインストールし、初期設定を行う必要があります。ここではその具体的な手順を説明します。インストールは非常に簡単で、WordPressの管理画面から数クリックで完了します。
初期設定は少し時間がかかりますが、この設定が正しく行われていることでサイト全体のSEOが大きく左右されるため、じっくりと取り組みましょう。設定ウィザードを活用すれば、SEO初心者でも適切な設定ができます。
インストール方法
Yoast SEOのインストール方法は非常に簡単です。WordPressの管理画面から「プラグイン」→「新規追加」を選択し、検索欄に「Yoast SEO」と入力するだけで見つけることができます。表示されたYoast SEOの「インストール」ボタンをクリックし、その後「有効化」をクリックすれば完了です。
もしも何らかの理由でWordPressの管理画面からインストールできない場合は、公式サイトからプラグインをダウンロードし、FTPなどを使って直接サーバーにアップロードする方法もあります。しかし、初心者の方は管理画面からのインストールが最も安全で簡単です。
設定ウィザードの使い方
Yoast SEOをインストールして有効化すると、管理画面に「SEO」というメニューが追加されます。初めて使う場合は、「SEO」→「一般」→「設定ウィザード」を選択して、ガイドに従って基本設定を進めることをおすすめします。この設定ウィザードでは、サイトの種類や会社情報、SNSアカウントなどの基本情報を設定できます。
設定ウィザードでは、検索エンジンにサイトをどのように表示するかを指定する重要な設定も行います。例えば、特定のページやカテゴリを検索結果に表示しないようにする設定なども可能です。初めてのときは推奨設定に従うのが安全です。
基本設定で押さえるべきポイント
Yoast SEOの基本設定で特に重要なのは、次の項目です。まず「SEO」→「検索の見え方」では、サイトのタイトルとメタディスクリプション(検索結果に表示される説明文)の形式を設定します。ここでは、ブランド名やサイト名を含めるかどうか、区切り記号は何を使うかなどを指定できます。
また、「SEO」→「ソーシャル」では、FacebookやTwitterなどのSNSでシェアされた際にどのように表示されるかを設定できます。各SNSのアカウント情報を入力し、Open Graph設定を有効にしておくことで、SNSでのシェア時の表示を最適化できます。
「SEO」→「ツール」→「ファイルエディター」では、robots.txtやサイトマップの編集が可能です。初心者は触れない方が安全ですが、サイトマップはYoast SEOが自動生成してくれるため、そのままでも問題ありません。
記事作成時のYoast SEO活用方法
Yoast SEOの真価は、記事を書く際の活用方法にあります。WordPress記事エディター画面の下部にYoast SEOのセクションが表示され、リアルタイムでSEO分析を行ってくれます。ここでは、実際に記事を書く際にYoast SEOをどのように活用すべきかを解説します。
効果的な記事作成のためには、キーワード設定や各種設定項目の正しい理解が必要です。適切なキーワード選定と、Yoast SEOが示すアドバイスに従うことで、検索エンジンにもユーザーにも評価される記事を作成できるようになります。
SEOとリーダビリティ分析の見方
WordPress記事エディター画面では、Yoast SEOは「SEO分析」と「リーダビリティ」の2つのタブで評価を表示します。SEO分析は検索エンジン向けの最適化度合いを、リーダビリティは人間の読者にとっての読みやすさを評価しています。それぞれ「良い」「改善の余地あり」「悪い」の3段階で表示され、緑、オレンジ、赤の信号で直感的に確認できます。
各分析では、具体的な改善点がリストアップされるため、それに従って修正することで記事の質を向上させることができます。すべての項目を緑(良い)にする必要はなく、オレンジ(改善の余地あり)が残っていても、全体のスコアが良ければ問題ありません。
フォーカスキーワードの設定方法
Yoast SEOを使う上で最も重要なのがフォーカスキーワードの設定です。フォーカスキーワードとは、その記事がターゲットとするメインの検索キーワードのことで、記事エディター画面のYoast SEOセクションで設定できます。Yoast SEOはこのキーワードを基に、タイトル、メタディスクリプション、本文中での使用状況などを分析します。
効果的なフォーカスキーワードを設定するには、検索ボリュームと競合性のバランスを考慮する必要があります。あまりにも競争が激しいキーワードを選ぶと上位表示が難しく、逆に検索されないキーワードでは効果がありません。Google検索サジェストや各種キーワードツールを使って適切なキーワードを選定しましょう。
メタディスクリプションの最適化
メタディスクリプションは検索結果に表示される記事の説明文で、クリック率に大きく影響します。Yoast SEOでは、記事エディター画面の「SEO」タブから「スニペットプレビュー」を選択し、メタディスクリプションを編集できます。ここでは検索結果での表示イメージも確認できるため、ユーザーの目を引く説明文を作成しましょう。
効果的なメタディスクリプションを書くためのポイントは、フォーカスキーワードを含めること、記事の内容を的確に要約すること、そして行動を促す言葉(「今すぐチェック」「詳しく解説」など)を入れることです。文字数は120〜156字程度に収めるのが理想的です。
内部リンクと構造化データの設定
Yoast SEOを使って内部リンクを最適化することも重要です。記事中に関連する自サイトの他の記事へのリンクを適切に配置することで、サイト内の回遊率向上とSEO効果が期待できます。有料版では関連記事の提案機能もありますが、無料版でも手動で内部リンクを追加できます。
また、Yoast SEOは構造化データ(Schema.org)の設定も自動で行ってくれます。これにより、検索結果でのリッチスニペット表示(評価星や料理のレシピ情報など)が可能になります。特に記事タイプ(ニュース、レシピ、レビューなど)を正しく設定することで、検索結果での表示が強化されます。
Yoast SEOを使いこなすための応用テクニック
基本的な使い方を理解したら、次はYoast SEOをさらに活用するための応用テクニックを学びましょう。これらのテクニックを活用することで、より効果的なSEO対策が可能になります。ここでは、サイトマップやソーシャルメディア設定など、より高度な機能の活用法を解説します。
応用テクニックを使いこなすことで、大規模サイトでも効率的にSEO管理ができるようになります。特に複数の投稿者がいるサイトや、コンテンツ量が多いサイトでは、これらの機能が真価を発揮するでしょう。
XMLサイトマップの活用
Yoast SEOは自動的にXMLサイトマップを生成する機能を備えています。サイトマップは検索エンジンのクローラーがサイト内のページを効率的に見つけるためのガイドとなり、インデックス登録を促進します。「SEO」→「一般」→「機能」タブで「XMLサイトマップ」が有効になっていることを確認しましょう。
生成されたサイトマップは通常「https://あなたのサイト.com/sitemap_index.xml」でアクセスできます。このサイトマップをGoogle Search ConsoleやBing Webマスターツールに登録することで、検索エンジンへのインデックス登録をさらに促進できます。
ソーシャルメディア設定の最適化
Yoast SEOには、FacebookやTwitterなどのソーシャルメディアでシェアされた際の表示を最適化する機能があります。「SEO」→「ソーシャル」から各SNSの設定を行うことで、シェア時に適切なタイトル、説明文、画像が表示されるようになります。これにより、SNSからのクリック率向上が期待できます。
特に重要なのは、デフォルトの画像設定です。記事に特定の画像を設定していない場合に使用されるデフォルト画像を設定しておくことで、どの記事がシェアされても適切な画像が表示されるようになります。SNSごとに最適なサイズの画像を用意するとさらに効果的です。
パーマリンク設定とリダイレクト管理
URLの構造はSEOに大きく影響します。Yoast SEOでは「SEO」→「検索の見え方」→「パーマリンク」から、URLの構造を最適化できます。カテゴリ名の削除や、停止語(「は」「の」など)の除去などが可能で、より簡潔で覚えやすいURLを作成できます。
また、有料版ではリダイレクト管理機能が提供されています。これを使うと、URLを変更した際に古いURLから新しいURLへの転送(リダイレクト)を簡単に設定でき、SEOの評価を失わずにURL変更が可能になります。無料版を使用している場合は、別のリダイレクトプラグインを併用するか、.htaccessファイルで設定する必要があります。
タクソノミーとアーカイブページのSEO設定
Yoast SEOでは、カテゴリやタグなどのタクソノミーページや、日付別アーカイブページのSEO設定も可能です。「SEO」→「検索の見え方」→「タクソノミー」から、各タクソノミーページのタイトルやメタディスクリプションのテンプレートを設定できます。これにより、自動生成される各ページのSEOも最適化されます。
また、特定のタクソノミーページや日付アーカイブページを検索結果に表示させたくない場合は、「SEO」→「検索の見え方」→「コンテンツタイプ」から、インデックス登録をオフにすることも可能です。これは重複コンテンツの問題を防ぐのに役立ちます。
よくあるトラブルと解決方法
Yoast SEOを使用していると、様々な問題に遭遇することがあります。ここでは、初心者がよく直面するトラブルとその解決方法を紹介します。適切な対処法を知っておくことで、スムーズにYoast SEOを活用できるようになるでしょう。
トラブルが発生した際は、まず冷静に状況を確認し、公式ドキュメントやサポートフォーラムを参照することも重要です。多くの場合、同じ問題を抱えた先人たちの解決方法が見つかります。
SEO分析が表示されない場合
記事エディター画面でYoast SEOの分析が表示されないというトラブルがよく報告されています。この問題は、JavaScriptの競合やブラウザのキャッシュ、他のプラグインとの干渉などが原因である場合が多いです。まずはブラウザのキャッシュをクリアし、シークレットモードで確認してみましょう。
それでも解決しない場合は、他のSEO関連プラグインとの競合がないか確認してください。複数のSEOプラグインを同時に使用すると競合が発生しやすいです。また、一時的に他のプラグインを無効化して、どのプラグインが干渉しているかを特定する方法も効果的です。
サイトマップが生成されない問題
XMLサイトマップが正しく生成されない場合があります。まず「SEO」→「一般」→「機能」タブで「XMLサイトマップ」が有効になっているか確認しましょう。有効になっているのに表示されない場合は、パーマリンク設定の再保存が解決につながることがあります。
また、ホスティング環境によっては、サーバーの設定(特にApacheの設定)が原因でサイトマップが正しく生成されないことがあります。この場合は、ホスティング会社のサポートに問い合わせるか、.htaccessファイルの設定を確認する必要があります。
他のSEOプラグインからの移行方法
All in One SEOなど他のSEOプラグインから移行する際に、データが引き継がれずに困ることがあります。Yoast SEOには「SEO」→「ツール」→「その他のSEOプラグインからのインポート」機能があり、これを使うことで既存のSEOデータを引き継ぐことができます。しかし、完全に移行できない場合もあるため、重要なページは手動で確認しましょう。
移行前に必ずデータベースのバックアップを取っておくことも重要です。万が一問題が発生した場合に、元の状態に戻せるようにしておきましょう。また、移行は検索ランキングが安定している時期に行うことをおすすめします。
パフォーマンス最適化のコツ
Yoast SEOは機能が豊富な分、サイトのパフォーマンスに影響を与えることがあります。不要な機能を無効化することで、サイトの読み込み速度を改善できます。「SEO」→「一般」→「機能」タブから、使用していない機能(例えば、XMLサイトマップを別のプラグインで管理している場合はその機能)を無効にしましょう。
特に大規模サイトでは、データベースの最適化も重要です。定期的に「SEO」→「ツール」→「データベースの最適化」を実行することで、不要なデータを削除しパフォーマンスを維持できます。また、キャッシュプラグインを併用することでさらなる高速化が期待できます。
まとめ
本記事では、WordPressサイトのSEO対策に欠かせないYoast SEOの使い方を詳しく解説しました。インストールから基本設定、記事作成時の活用法、さらには応用テクニックやトラブルシューティングまで、初心者の方でも実践できる内容をお伝えしました。
Yoast SEOは直感的なインターフェースと豊富な機能で、SEOの専門知識がなくても効果的な対策が可能です。無料版でも十分な機能を備えているため、まずは基本的な使い方をマスターし、徐々に応用テクニックに挑戦してみましょう。
継続的にYoast SEOを活用し、そのアドバイスに従って記事を改善していけば、サイトの検索順位向上と訪問者増加につながるでしょう。SEO対策は一朝一夕で結果が出るものではありませんが、正しい方法で粘り強く取り組むことが成功への鍵です。ぜひこのガイドを参考に、あなたのサイトのSEO対策を強化してください。